 How To Remove Desktop Shortcut Names To Improve Aesthetics
How To Remove Desktop Shortcut Names To Improve Aesthetics
Your desktop is one of the most valuable places in Windows. It gives you instant access to frequently used programs, files and folders, and you can organize these shortcuts however you please. By default, the Windows desktop displays a title below every shortcut icon you create, which lets you quickly identify items you want to open. Whilst one can easily rename the shortcut icons, Microsoft’s operating system doesn’t offer an option that removes shortcut text altogether. If you want to simplify the display of icons on your Windows desktop, for let’s say, spruce up the aesthetics, you can remove these labels from desktop icons via a simple trick.
To get started, right-click a shortcut icon on your desktop followed by clicking the Rename option and delete the title.
Now you should press and hold the Alt key on your keyboard and type 255 (while still holding down the Alt key) using the the right numeric keyboard. It should be noted that you must the numeric keypad keys only and not the ones located to the top. Make sure the Numlock is On on your keyboard and enter 255 with the little number keys next to the regular letters.
Once you’ve entered 255 press Enter key, and the desktop shortcut icon will have no title text under it as demonstrated in the screenshot below. The icon of the item will remain intact while the actually text will automatically disappear. For some shortcuts, you may see the “File Access Denied” dialog window, upon which you can simply click “Continue” to finish renaming the shortcut.

You can apply Same Trick on Hard disk Drives and Folders ........................................................... :P
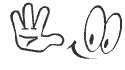

ShayaaN
