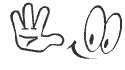Microsoft office 2014 with serial key free download
I spend a large portion of my workday in the Office -- Microsoft Office, that is. I'm a self-employed full-time writer. That means I'm working daily on articles, book chapters, and other documents I compose in Word, keeping track of my business expenses and income in Excel, and corresponding with editors, publishers, readers, and others via Outlook. Each time a new version of Office is released, I'm an early adopter. I immerse myself in the beta, provide my input (for whatever it's worth), and am well-acquainted with its quirks by the time it's released in final form.
Thus, I've been using Office 2013 for quite some time, and as always, I've developed a bit of a love/hate relationship with it. There are some nice refinements and embellishments, but of course they had to go and break a few things, too. Here are seven of the things I love about the new Office, two other "improvements" I could have done without, and one change with which I definitely have a love/hate relationship.
Note that this article applies to the desktop versions of the Office 2013 programs, not the tablet or Windows Phone 8 versions. It's also worth noting that Microsoft will reportedly launch Android and iOS versions of Office 2013 apps early next year, and those will undoubtedly give us new things to love and hate.
First, the good news
Here are seven things that I love about the Office 2013 applications.
1: Outlook is feeling a little drafty
But that's actually a good thing. In previous versions of Outlook, when you started a reply to a message, it sat in its own little window. If you happened to get interrupted (something that happens to me way too often), by the time you finished handling the interruption your reply might be buried under other open windows. More than once I've forgotten that I had a reply started and thought I had finished and sent an answer until I discovered it hours later when I started clearing my desktop. Oops!
That hasn't happened since I started using Outlook 2013. Now by default, when you click Reply, your reply opens in the preview pane, which makes it easier to keep track of. If you need to -- for example, if you want to be able to scroll through the original message while you type your reply to it -- you can click Pop Out to pop it out into its own windows. But either way, if you leave the reply windows (for instance, to read a new message that comes in or search for a message in another folder), Outlook prominently stamps "Draft" in red on the author line of that message in your message list (Figure A). That makes it obvious that you have an unfinished/unsent reply that you need to take care of.
2: Taking a peek
Another nice Outlook enhancement is the "peek" feature. In the screenshot above, you can see the Mail, Calendar, People, Tasks and... bar near the bottom. If you hover over any of the others when you're in Mail, a sneak peek pops up. Depending on which link you hover on, this can be a mini calendar and summary of your appointments for the day, a "search people" box and list of your favorite contacts, or a preview of your tasks list. You see these without having to leave the Mail interface.
3: Easy Reader
Word 2013 has a new Read mode that displays documents in an easier-to-read format when you don't need to make changes. In this view (Figure B), the document is divided into columns and the Ribbon and toolbars disappear, except for a minimalist File | Tools | View toolbar incorporated into the title bar. You can't make any changes to the doc in this view; to do that, you have to click View and select Edit Document, which then changes the view back to the more familiar page view with the full Ribbon and any other toolbars you might have enabled. And you'll notice little arrows beside the headers in the document. You can click them to collapse or expand the section.
Another cool new feature is Word's ability to remember where you left off reading so that even when you open an online document from a different computer, it takes you back to the last page you were on when you were reading it before.
Finally, you can watch videos that are embedded in Word, right there within the document, without having to go to a different application. How cool is that?
4: Easier content creation
Before documents can be read, they have to be written -- or in the case of today's richer, more active content, they have to be created. Embedding videos from the Web into an Office 2013 document is drop-dead-simple. On the Insert tab, you just click Online Video in the Media group. This brings up a search box so you can type in keywords to find an appropriate video. Then, you'll see the videos that were found by Bing (Figure C). When you click on one, it will be displayed in the document as a small window you can shrink or enlarge by dragging the corners.
The video can be viewed as mentioned above, within the document. However, the reader will need to be connected to the Internet to view them.
5: Editing made easier
After documents are written, they often need to be edited. Word 2013 makes the editing process easier with new features such as the ability to edit PDF files. Previously, you needed to install third-party software, such as Adobe Acrobat.
Another improvement that will smooth the editorial process is the ability to reply within comments and have those replies displayed in threaded conversation style. This works with PowerPoint as well as Word.
The way those comments are displayed has also been improved. You can now hide all the clutter until you're ready to see the comments; they'll show up as a simple red line in the margin until you click it to expand it.
Finally, you can lock Tracked Changes in the On mode and password protect it so that others can't turn it off and make changes that aren't tracked (unless they have the password).
6: Ease the spreadsheet pain
Like many writers, I like words much more than numbers. But as a small business owner, I have to stay on top of the numbers, and I use Excel for that. Putting data into spreadsheets can be a tedious and laborious task. I've always appreciated the downward fill feature in Excel that lets you automatically fill the cells in each row with the same number by dragging down.
Now there is a new Flash Fill feature that actually recognizes the patterns in your data functions and automatically fills in the rest of the spreadsheet -- and you don't have to work with complex formulas to do it. For instance, you can get it to automatically format names the same way (such as last, first, middle) just by giving it some examples, convert date formats, or restore the leading zero to zip codes. You'll find the Flash Fill button on the Data tab. For more on this feature, see examples in the Office Blog.
7: OneNote gets better
In my opinion, OneNote is one of Microsoft's best-kept secrets. I've been using it for years to organize my research notes and keep track of both business and personal projects (such as recent extensive home remodeling). One of the nicest things about OneNote is that you can embed files and elements into your notes. But that capability has been somewhat limited in the past, especially when it came to spreadsheets and tables.
OneNote 2013 lets you embed Excel spreadsheets (either newly created or existing files) and see a preview within your note. When you update the spreadsheet, the preview automatically updates, as well. The table tools have gotten better, too. It's easier to work with rows, columns, and headers and to perform calculations.
Searching within OneNote is also enhanced. Now you can search for words that are in graphics files. That's really handy for finding a particular screenshot, which is something I work with a lot as a writer. These changes aren't drastic, but they add up to better usability in an already great application.
... And the not-so-good news
8: Little things count
I'm a big fan of the To Do bar in Outlook. It's my go-to place for a quick look at the calendar when I need to know what day of the week the 16th falls on or to get an at-a-glance overview of my appointments for and events for a particular day. I'm thankful they didn't take it away in the name of "simplification," but I don't understand why they wanted to make it less functional by removing the option to display multiple calendar months. I always displayed three months, so I could immediately see the preceding and next month without having to click to move back or ahead. Now I get only one month. Sure, it's a little thing -- but it's a little thing that leads to user annoyance and longing for "the way things used to be."
9: Kill the live layout
The most annoying "improvement" I've encountered in Word 2013 is the new way text flows around the pictures you insert in a document -- or doesn't. It's called Live Layout, and it's supposed to make it easier to insert elements within text, but it has the opposite effect for me. When I navigate to a point in the doc where I want to put the picture and I paste it there, it jumps to the end of a section or another page totally unrelated to where I want it. Then when I try to drag it to the correct spot, it stubbornly refuses to go there.
I have been so frustrated by this feature at times that I've saved my document and opened it in Office 2010 to insert the pictures.
10: Sitting on the fence about the new UI
Looks aren't everything, and that's good, because Office 2013's interface isn't exactly elegant. The "Windows 8 style" (formerly known as Metro) works well in some contexts, such with all the live tiles on a phone or tablet screen. It doesn't work so well in a desktop application such as Word or Outlook. There's very little color and the whole thing is flattened; frankly, to me it looks a bit like a Windows 3.x program. I know some folks prefer this minimalist approach, and I know it's designed to minimize resource usage and speed up performance (a valid approach). And I do value function over form -- but I'm probably never going to think it's attractive.
On the other hand, I sort of like the animated transitions, such as the way the screen slides back when you're in the File menu and hit the ß button at the top. And of course, the new UI is a lot more touch-friendly, which comes in handy on our HP TouchSmart "kitchen computer." So for me, the UI changes are a bit of a wash. I'm sure I'll get used to the flat, white, minimalist look over time.